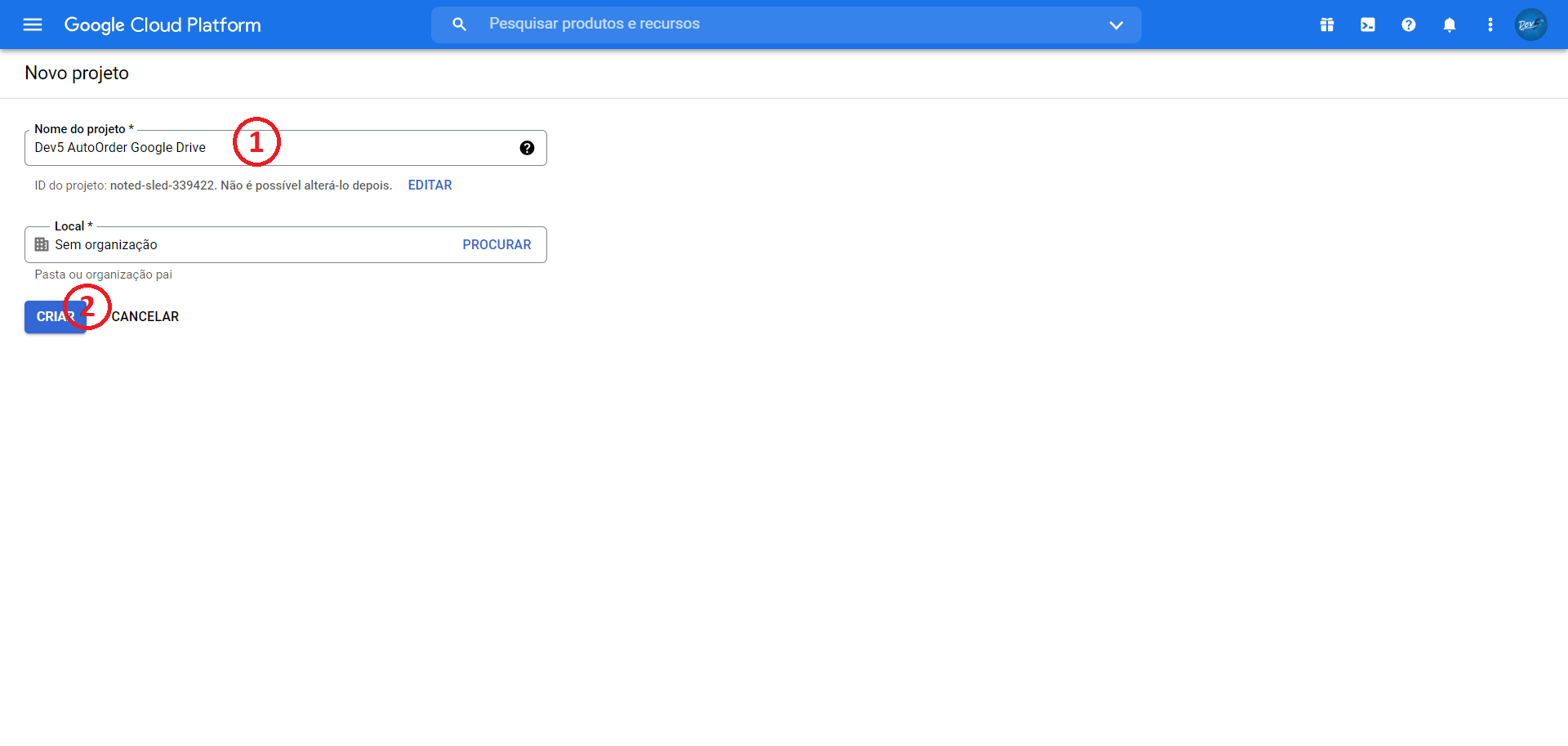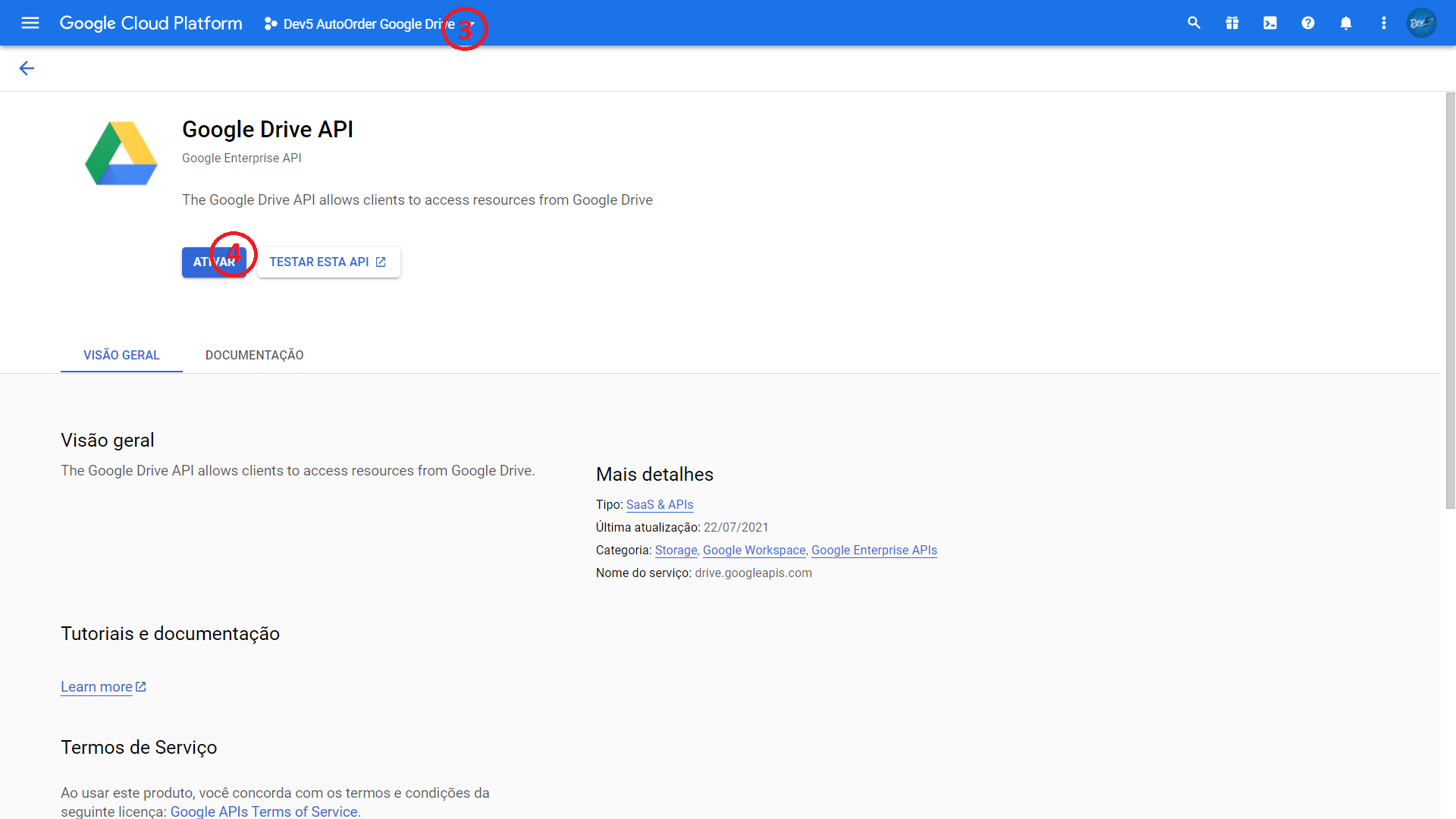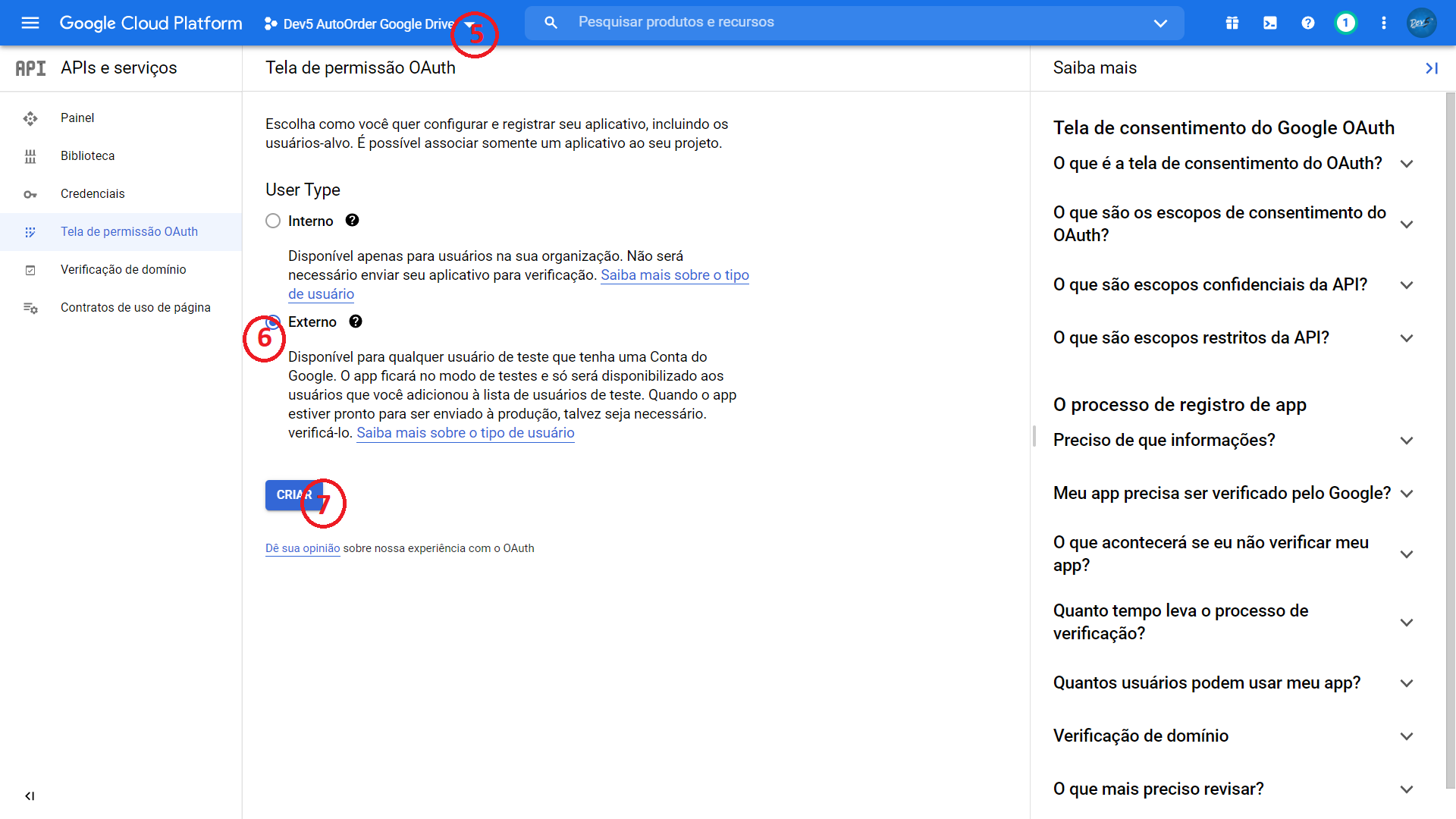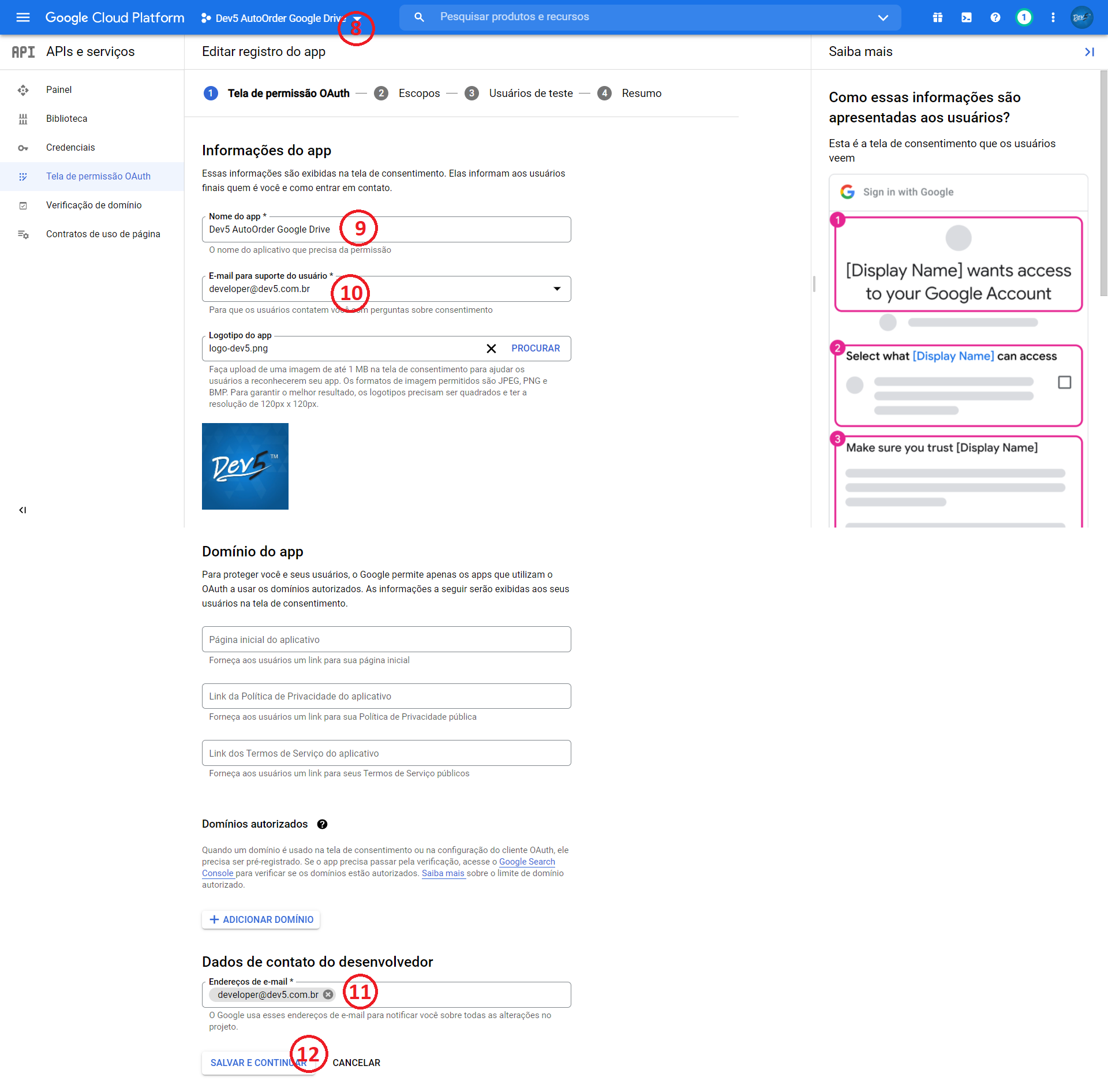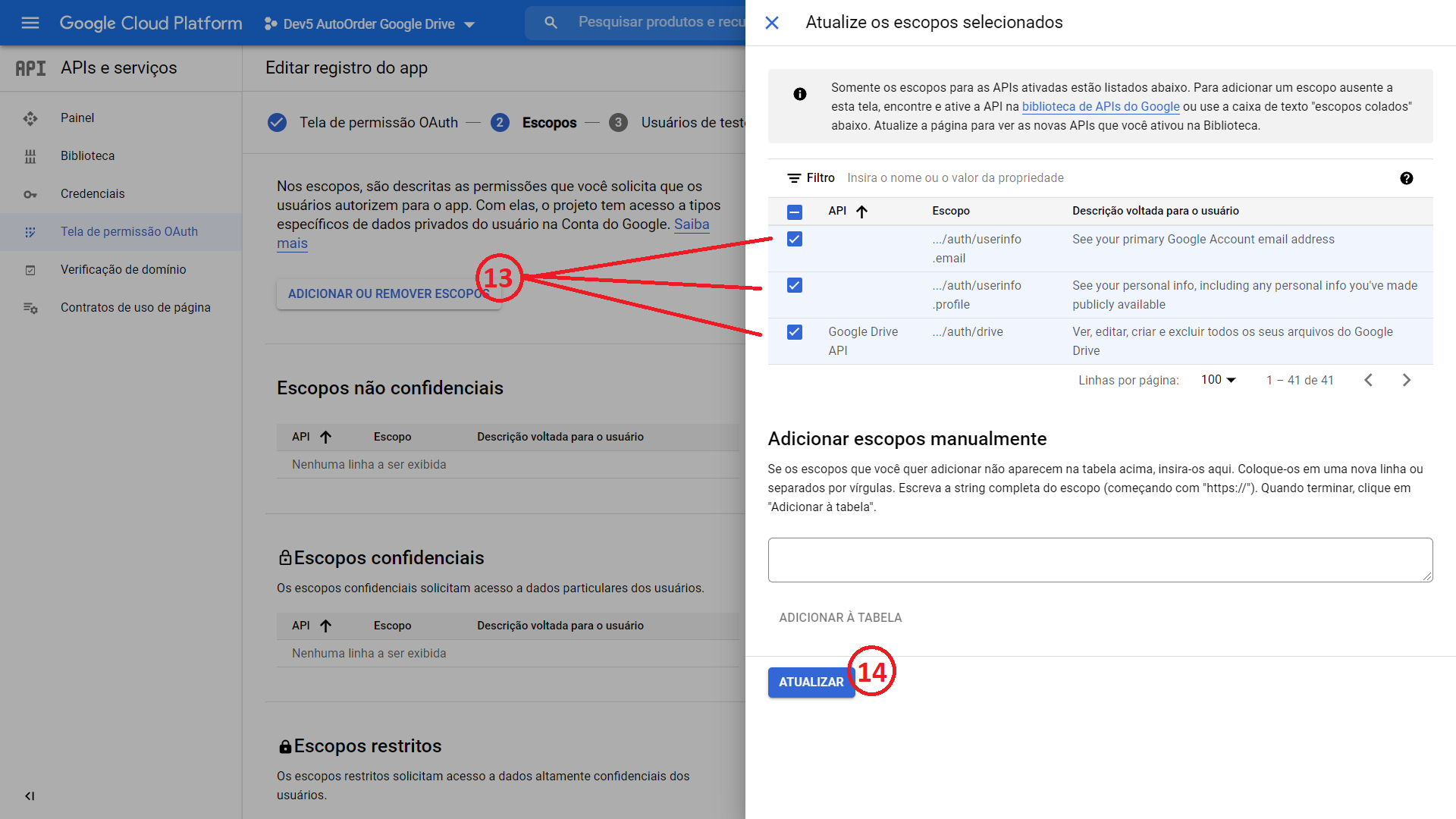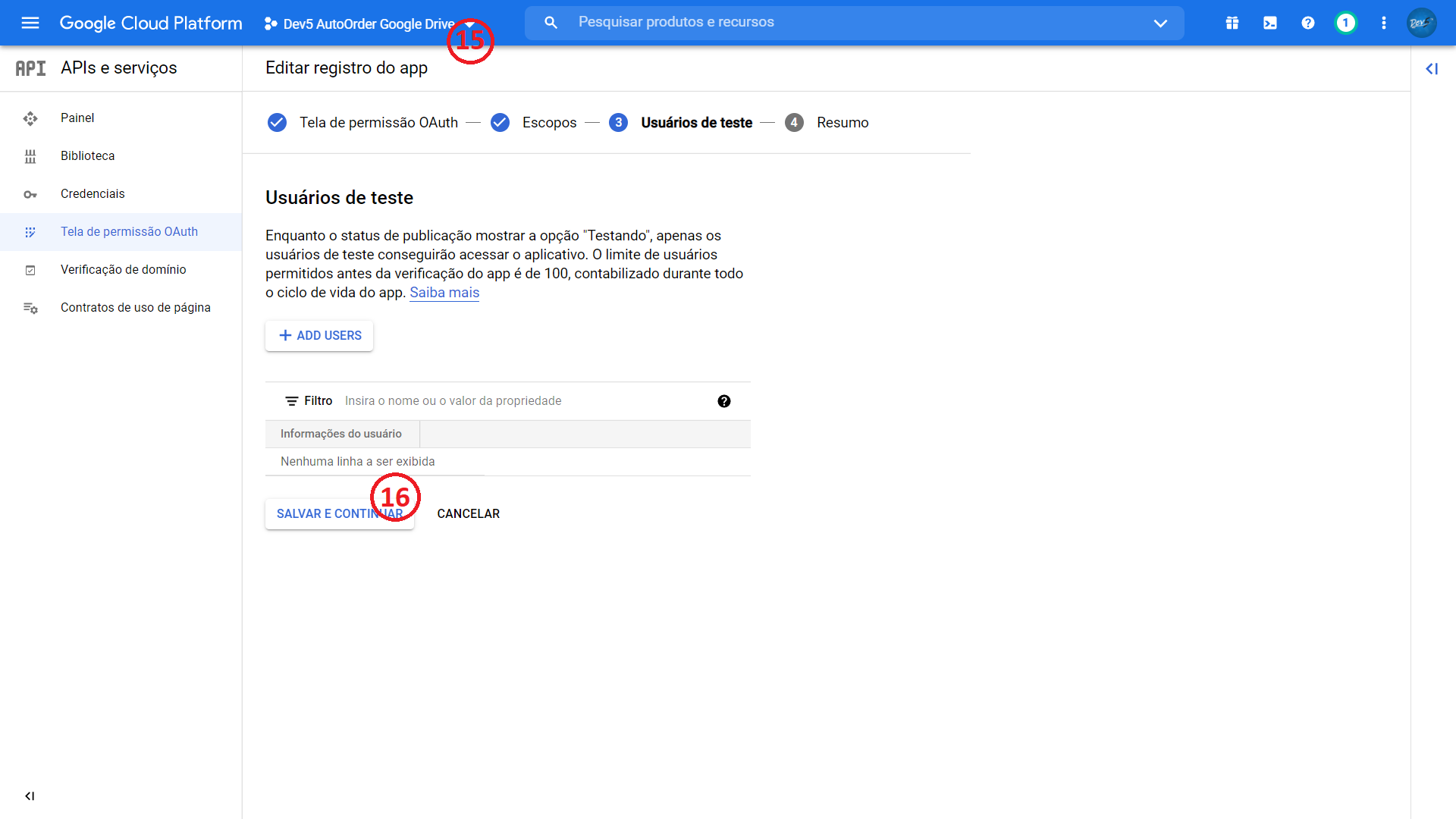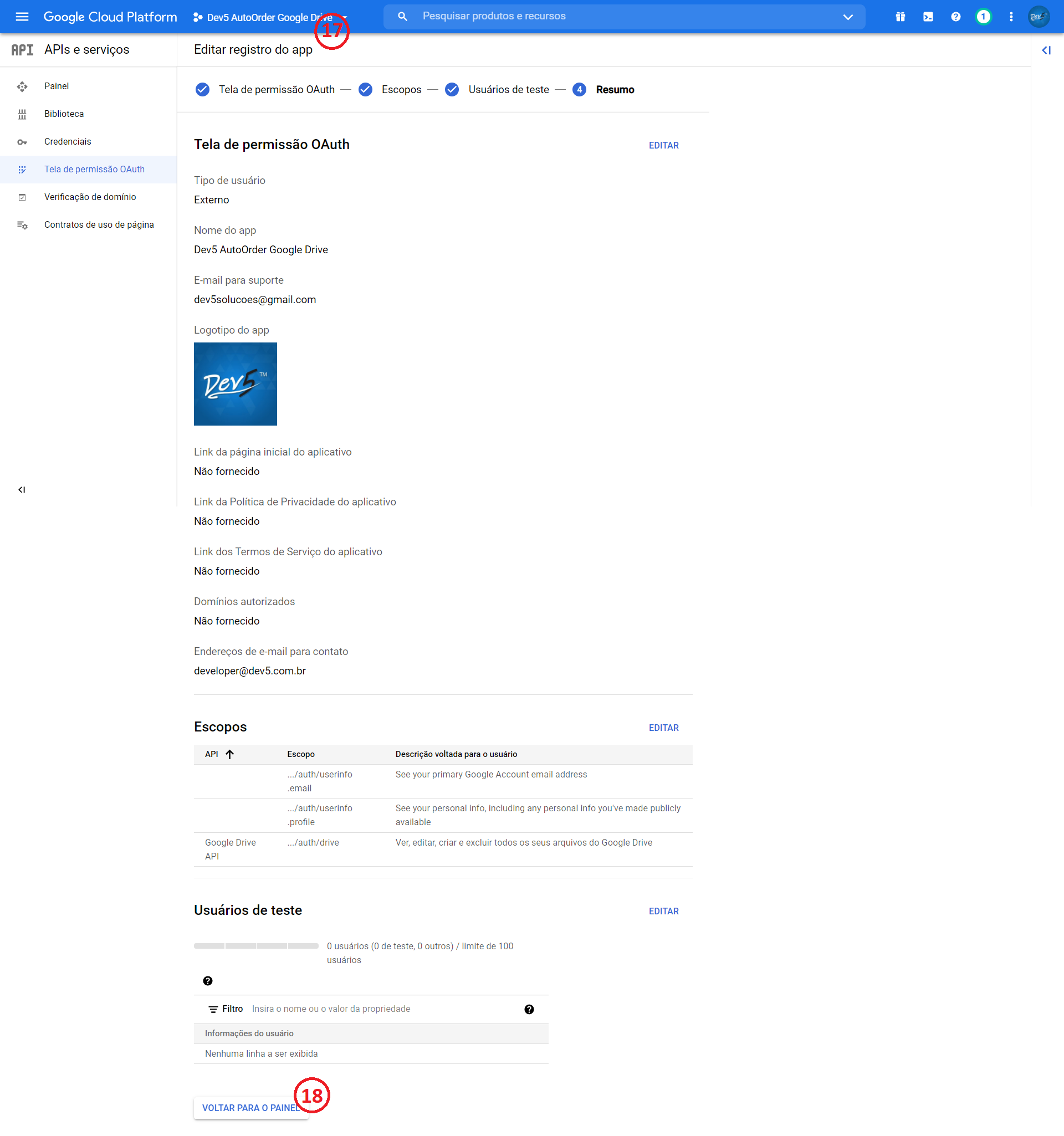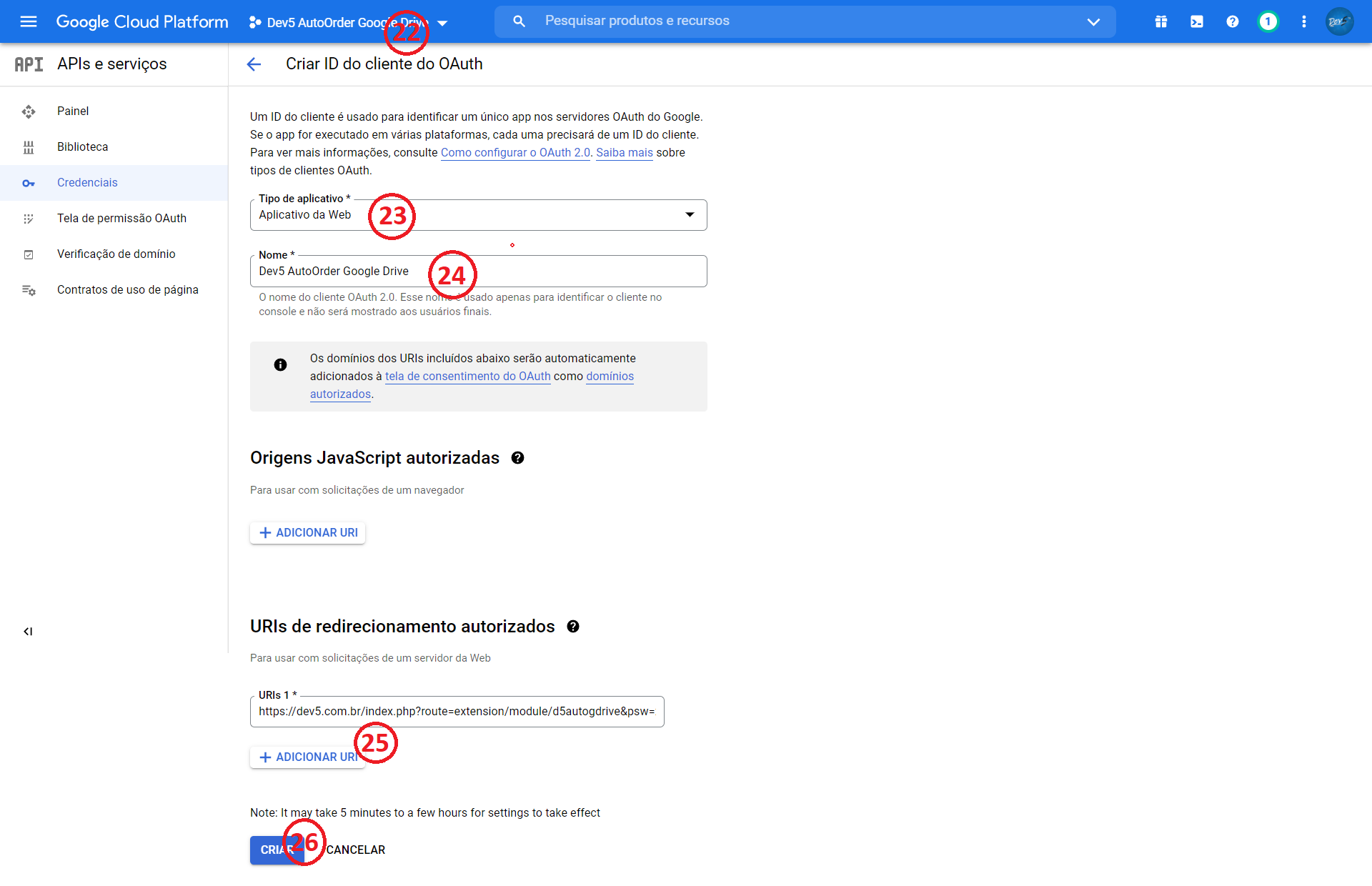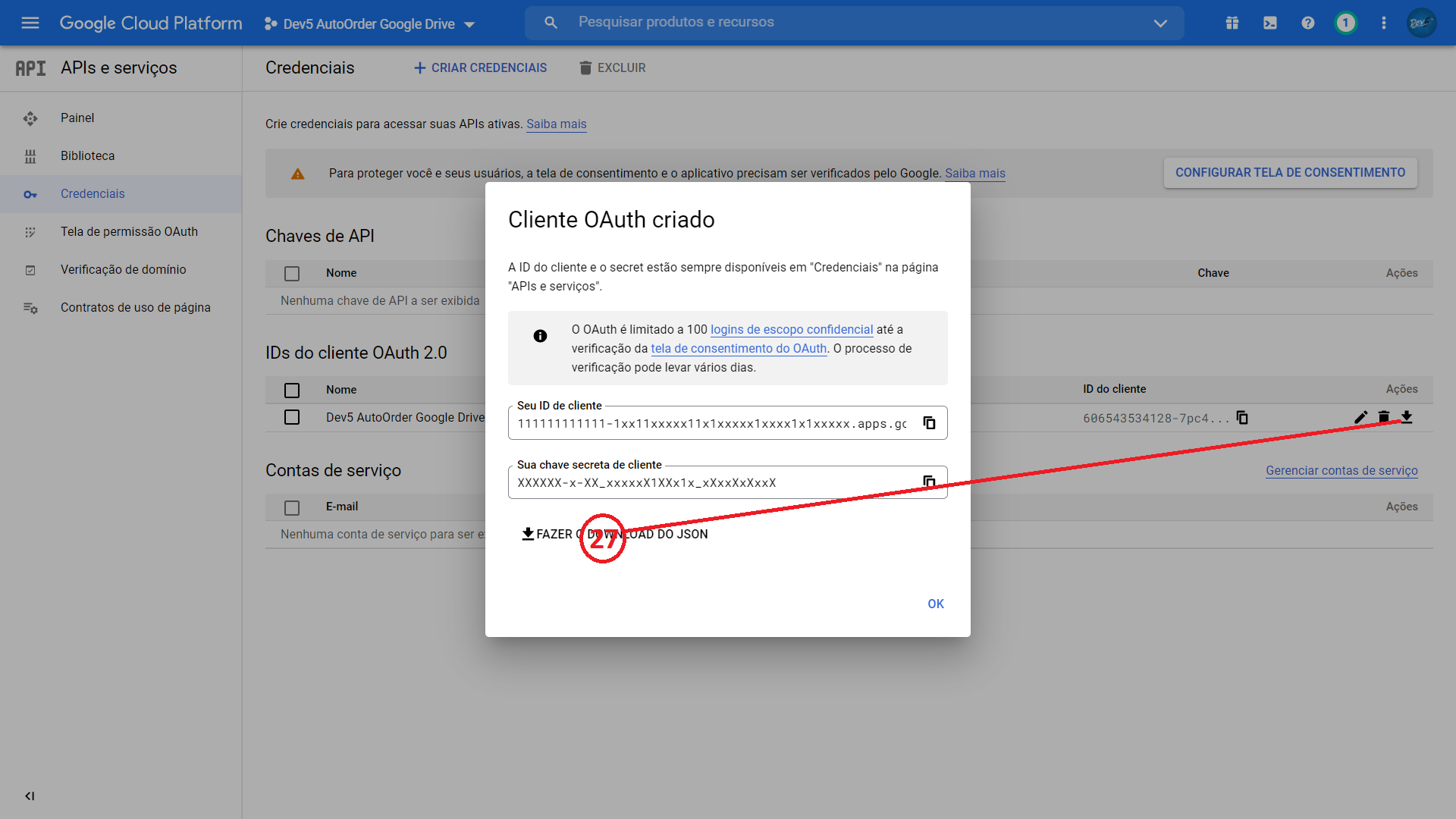Documentação Módulo AutoOrder Google Drive
1. Como fazer o download e obter licença da extensão
2. Como configurar AutoOrder Google Drive
Após realizar o passo 1, acesse o Painel Administrativo da sua loja
2.1. Acesse o menu "Extensões → Módulos → AutoOrder Google Drive""
2.2. Role até o fim da página e clique no botão: "Nova Conta"
2.3. Obtendo arquivo json de credenciais para integração:
2.3.1. Acesse sua conta em: Google Cloud Plataform
2.3.2. Crie um novo projeto em: Novo projeto - Google Cloud Plataform
• Nome do projeto: Insira o nome desejado, ex: OpenCart
• Após, clique no botão "Criar"
• Aguarde a criação do projeto e selecione o mesmo
2.3.3. Ative o recurso Google Drive API em: Google Drive API - Marketplace - Google Cloud Plataform
• Verifique se o projeto correto está selecionado
• Clique no botão "Ativar"
2.3.4. Configurando Tela de permissão OAuth em: Tela de permissão OAuth - APIs e serviços - Google Cloud Plataform
2.3.4.1. Configurando User Type
• Verifique se o projeto correto está selecionado
• Selecione a opção "Externo"
• Clique no botão "Criar"
2.3.4.2. Configurando registro do app
2.3.4.2.1. Guia Tela de permissão OAuth
• Verifique se o projeto correto está selecionado
• Nome do app: Insira o nome desejado, ex: OpenCart
• E-mail para supote do usuário: Insira seu e-mail
• Dados de contato do desenvolvedor, Endereços de e-mail: Insira seu e-mail
• Clique no botão "Salvar e continuar"
2.3.4.2.2. Guia Escopos
• Clique no botão "Adicionar ou remover escopos"
• Selecione os escopos
• ../auth/userinfo.email
• ../auth/userinfo.profile
• ../auth/drive
• Clique no botão "Atualizar"
• Clique no botão "Salvar e continuar"
2.3.4.2.3. Guia Usuários de teste
• Verifique se o projeto correto está selecionado
• Clique no botão "Salvar e continuar"
2.3.4.2.4. Guia Resumo
• Verifique se o projeto correto está selecionado
• Clique no botão "Voltar para o painel"
2.3.4.2.5. Alterando aplicativo para modo produção
• Em Status de publicação, clique no botão "Publicar aplicativo"
• Clique no botão "Confirmar"
2.3.5. Gerando credenciais ID do cliente do OAuth: Criar ID do cliente do OAuth - APIs e serviços - Google Cloud Plataform
2.3.5.1. Criando credenciais ID do cliente do OAuth
• Verifique se o projeto correto está selecionado
• Tipo de aplicativo: Aplicativo da Web
• Nome: Insira o nome desejado, ex: OpenCart
• Em URIs de redirecionamento autorizadas, adicione a URL disponível na tela aberta passo 2.2
• Clique no botão "Criar"
2.3.5.2. Salvando credenciais ID do cliente do OAuth
• Verifique se o projeto correto está selecionado
• Clique no botão "Fazer o download do JSON
2.3.5.3. Faça o envio do arquivo json de credenciais selecionado o mesmo na tela aberta passo 2.2
2.4. Efetue o restante das configurações no painel da extensão no OpenCart, todos os campos possuem um ícone "", que são dicas do funcionamento e utilidade do respectivo campo. Basta posicionar o mouse em cima do mesmo para que a dica apareça
2.5. Após terminar as configurações altere o campo "Situação" para "Habilitado" e a extensão passará a funcionar em seu OpenCart
Atenciosamente,
Vitor Reis - dev5.com.br