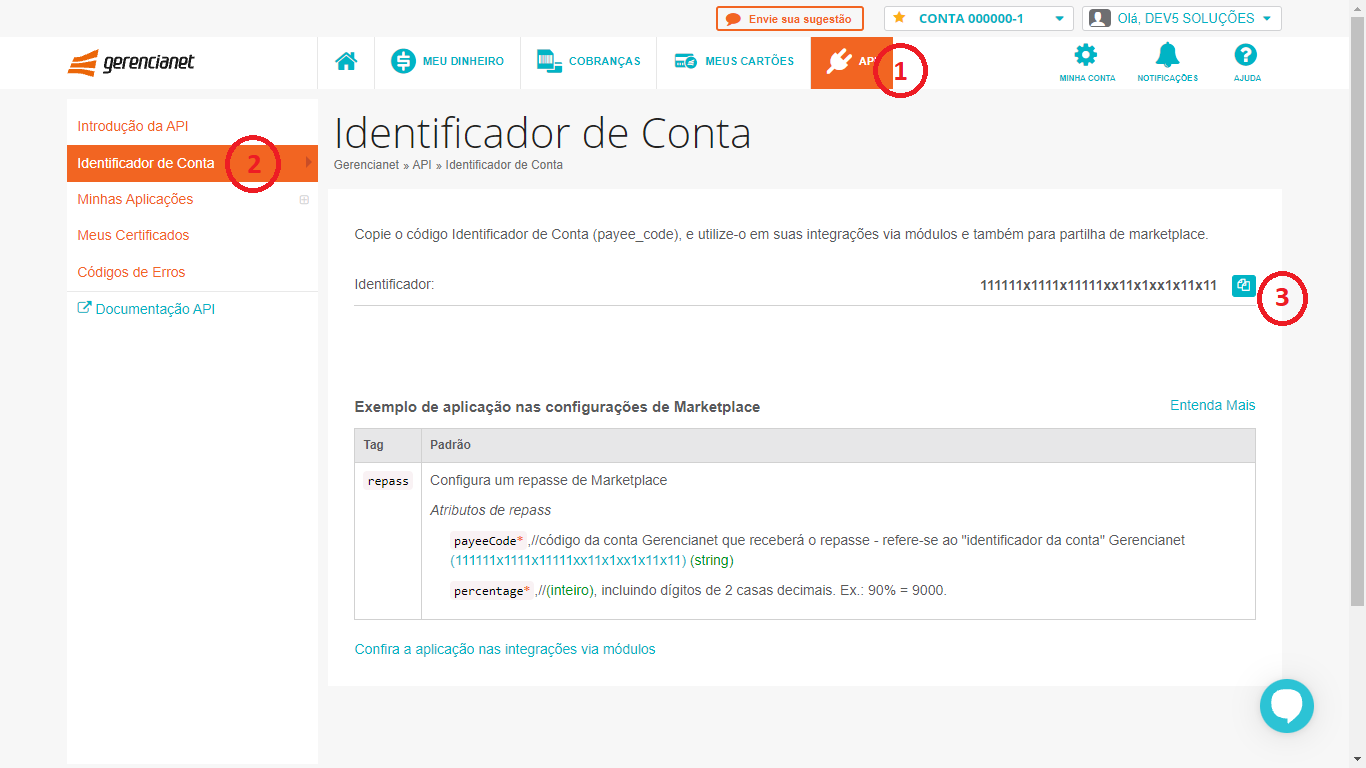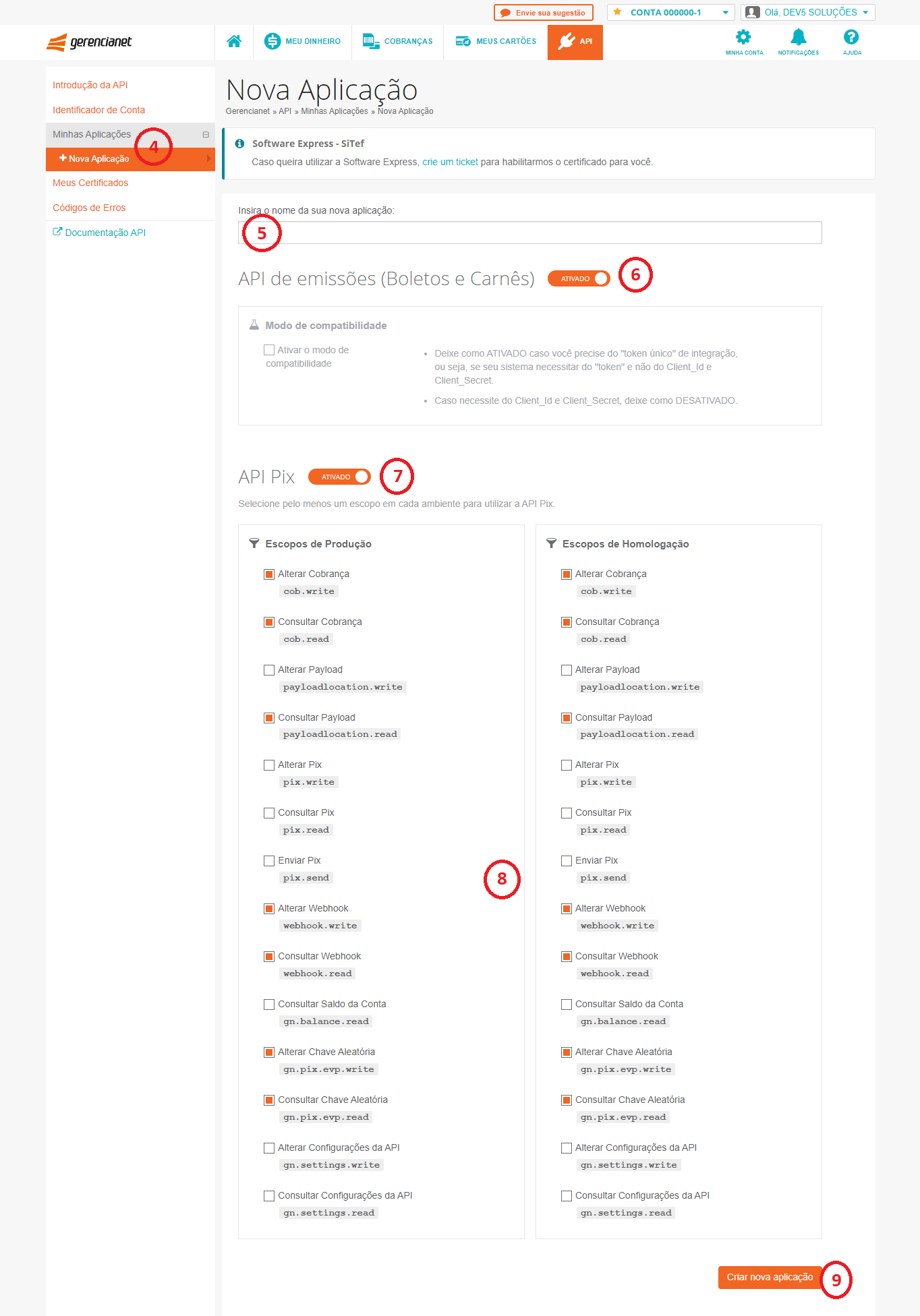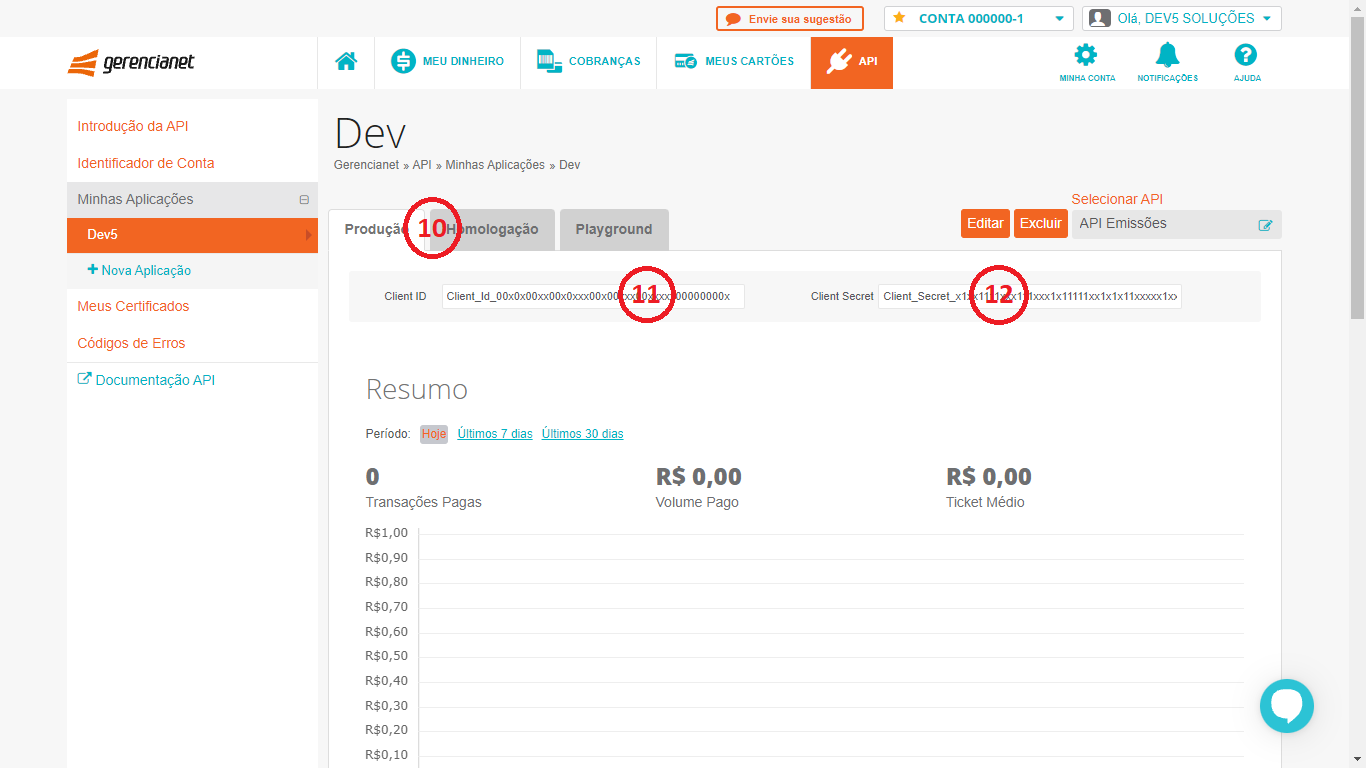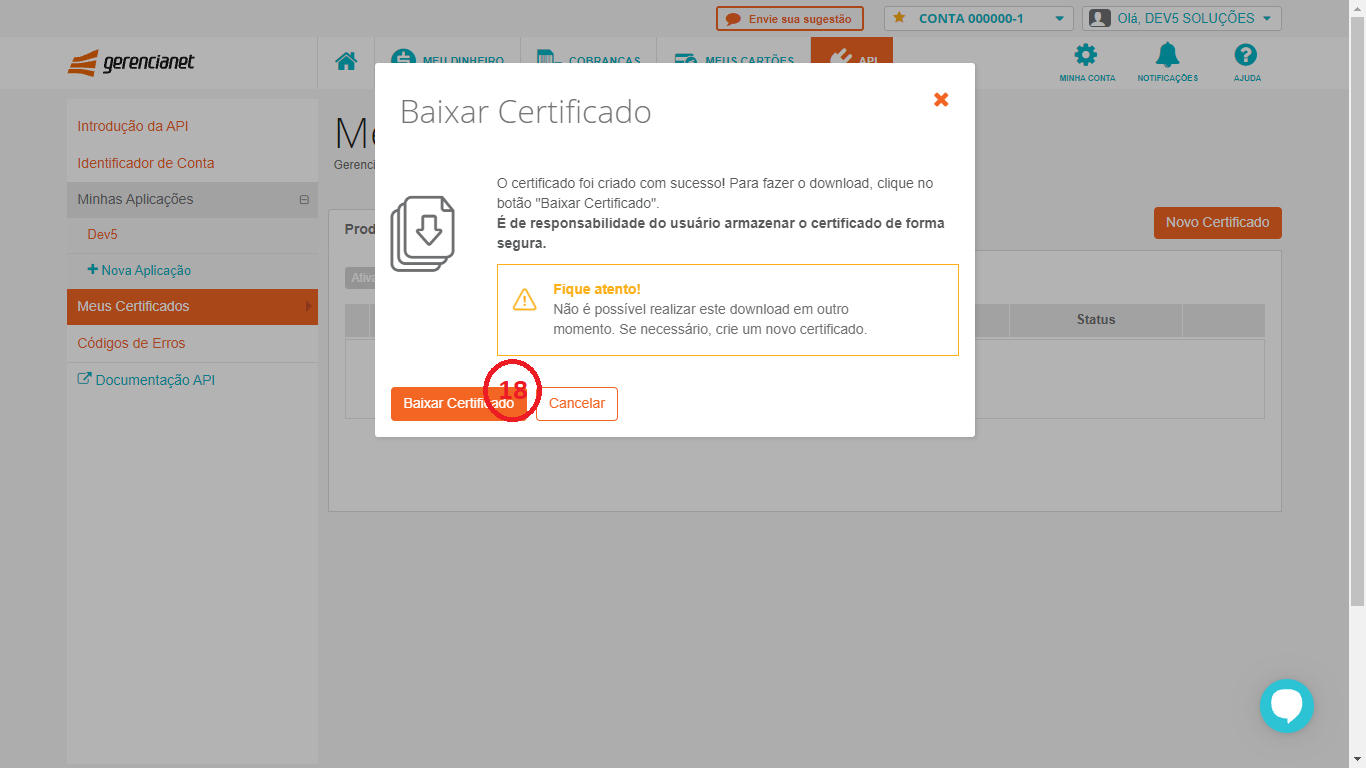Documentação Pagamento Gerencianet
1. Como fazer o download e obter licença da extensão
2. Como configurar Pagamento Gerencianet
Após realizar o passo 1, acesse o Painel Administrativo da sua loja
2.1. Acesse o menu "Extensões → Pagamentos → Gerencianet"
2.2. Obtendo as credenciais de integração Gerencianet para os campos "Identificador", "Ambiente", "Client ID", "Client Secret" e "Certificado Pix":
2.2.1. Acesse o seu painel Painel Gerencianet (Efetue o login caso seja solicitado)
2.2.2. Obtendo campo "Identificador":
• Avance até o menu "Desenvolvimento → API", após o carregamento da página selecione no submenu "Identificador de Conta" e copie o identificador para o campo correspondente em seu OpenCart.
2.2.3. Obtendo campo "Ambiente", "Client ID" e "Client Secret":
2.2.3.1. Avance até o menu "Desenvolvimento → API", após o carregamento da página selecione no submenu "Minhas Aplicações" e clique no botão "+ Nova Aplicação" e preencha os campos correspondentes:
2.2.3.1.1. "Nome da sua nova aplicação": insira um nome de sua escolha.
2.2.3.1.2. Ativa a opção "API de emissões (Boletos e Carnês)"
2.2.3.1.3. Ativa a opção "API Pix" e selecione as seguintes permissões para os dois ambiente (Escopos de Produção e Escopos de Homologação) *Caso seu módulo não tenha a opção de recebimento via PIX pule para etapa 2.2.3.1.4
• Alterar Cobrança (cob.write)
• Consultar Cobrança (cob.read)
• Consultar Payload (payloadlocation.read)
• Consultar Webhook (webhook.read)
• Alterar Webhook (webhook.write)
• Alterar Chave Aleatória (gn.pix.evp.write)
• Consultar Chave Aleatória (gn.pix.evp.read)
2.2.3.1.4. Agora basta clicar no botão "Criar nova aplicação"
2.2.3.2. Selecione o Ambiente ao qual deseja utilizar e copie os campos "Client ID" e "Client Secret" para o campo correspondente em seu OpenCart."
2.2.4. Obtendo campo "Certificado Pix": *Caso seu módulo não tenha a opção de recebimento via PIX pule para etapa 2.3:
2.2.4.1. Avance até o menu "Desenvolvimento → API", após o carregamento da página selecione no submenu "Meus Certificados", selecione o ambiente ao qual deseja utilizar e clique no botão "Novo Certificado", insira uma descrição e clique no botão "Gerar certificado".
2.2.4.2. Após gerado, basta baixar o arquivo ".p12" e selecioná-lo com o botão "Selecionar certificado" da guia "Pix" em seu OpenCart.
• Caso não apareça a opção de seleção do arquivo ".p12" no seu OpenCart, será necessário fazer a conversão do mesmo em ".pem" antes de subir o certificado para o servidor. Dê uma olhadinha em: Documentação Gerencianet - Converter P12 para PEM
2.3. Efetue o restante das configurações no painel da extensão no OpenCart, todos os campos possuem um ícone "", que são dicas do funcionamento e utilidade do respectivo campo. Basta posicionar o mouse em cima do mesmo para que a dica apareça
2.4. Após terminar as configurações altere os campos "Situação" para "Habilitado" dos tipos de pagamento que deseja receber e a extensão passará a funcionar em seu OpenCart
Atenciosamente,
Vitor Reis - dev5.com.br